
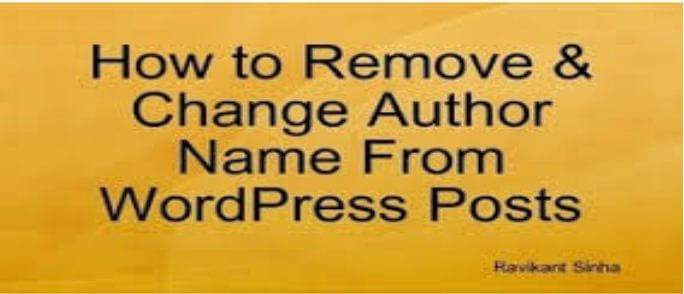
How To Remove Author Name From WordPress Posts
We all know about WordPress, it automatically generates and as well as show the author name and date when we publish any post into the WordPress. It is a very useful feature in WordPress. But there are many instances into the WordPress. When you want to remove and change the author name from WordPress posts.
But there is a problem here i.e. WordPress does not have a choice or a right to publish any articles or posts without an author authority. In this article, we will discuss the various ways to change and remove the author name from the WordPress posts.
It should order to avoid the bad impression!
There are various types of bad impressions here like – posts are outdated, author disqualified.
There are mainly three ways to remove and change the author name from WordPress Posts. Still, if you are facing any problem after reading the solution, then take a look at our WordPress help services.
Table of Contents
Using this method we change or remove the author name. This is the easiest method comparing others two methods and it is also recommended for all users. But there is a problem – It cannot work properly with all the WordPress themes. Only that problem happens in this method. Firstly we install the Show Hider Plugin and also activate this.
So, Lets we start the installation of WordPress Plugin.
Now you need to reach the Plugin then find the Show/Hide Author and also tab this for a figure the plugin settings.
1.After completing the all steps into the screen. The plugin automatically hides the author name for all posts types. You want to show the author name for a particular post type then, you need to select it on the screen.
Now you just copy the CSS class and paste into the plugin settings under Advanced option.
Then you just click the save changes button to store your settings.
This method used for editing the files. I mean to say that it used to edit the WordPress theme files. Also for this method, you will be having some basic knowledge of coding.
Note- When you make any changes into the theme. So firstly you make a backup of your theme or child theme.
2.Some simpler locations to find the code single.php, content.php, archive.php, and index.php files.
For example, the Neve_posted is used by a Neve theme that is posted_on to show the author name and post date/time. However, this function is defined in the template-tags file.
|
Now you just remove the code that outputs the author name.
You look below another example.
|
And also you remember to save your changes and upload the files into the website.
The third method to remove and change the author’s name from WordPress posts. It does not use for the deleting purpose. It also used as a workaround.
Firstly you will add a new user into your WordPress site. Scroll down and click the Users option. After this One page is open into the screen. So fill all the details and create a brand new user and add them to this site.
After this, you visit the all users page and click on the ‘Edit’ link below the username. Then you just added.
Now you enter your last name into the screen. Also, the nickname is required here and also say that is mandatory. So you write your nickname into the box and this also shows into the profile.
Thereafter we go to the drop down menu and scroll to ‘Display name publicly as’
option and select the nickname you just entered.
You can also add a generic bio for that user account.
Now go to Posts << All Posts page and click on the screen options menu at the top.
Enter 999 for a number of items to display.
With the help of this step. You can fastly edit and change author name for posts in bulk. Select all posts using the checkbox and then choose to edit under the bulk actions drop-down menu. And then, click on the ‘Apply’ button to proceed.
Now, WordPress will show you the bulk editing options. Change the author to the general author name that you added firstly and then click on the update button.
Now, WordPress will update all selected posts and change the author name. After this process may take some time relying on how fast your WordPress hosting is.
If you have more than 999 posts, then go to page 2 and repeat the same process.
That’s all, you can now visit your website.
Dropped calls, distorted audio, and unexpected lags—these are the kinds of problems that can quickly… Read More
A few years ago, building a brand meant weeks of brainstorming, hiring designers, and refining… Read More
Are you wondering how to streamline your study plan effectively? Do you feel overwhelmed by… Read More
In today’s world, where the digital revolution accelerates by the second, technology is not just… Read More
When your business runs paid ads across multiple platforms—Google, Meta, LinkedIn, and the rest—it’s easy… Read More
Among many students, are you also dreaming of studying in your favorite destination, America? Many… Read More