
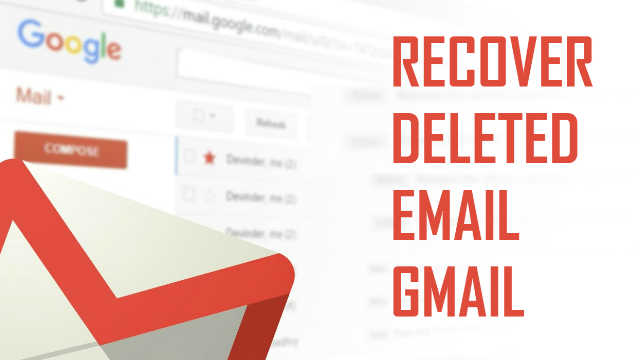
how to retrieve deleted emails in gmail
When you delete a message, it stays in your Trash for 30 days. After that time, it will be permanently deleted from your account and can’t be recovered.
Table of Contents
When you delete a message, it stays in your Trash for 30 days. After that time, it will be permanently deleted. If you want to remove a message from your inbox but you don’t want to delete it, you can archive the message.
To delete a single message from an email thread:
If you don’t want a message to stay in your Trash for 30 days, you can permanently delete it.
You can move messages out of your Trash if you deleted them in the last 30 days.
Learn how to change your deletion settings, like whether you want confirmation before deleting a message, and whether you want to archive or delete messages by default.
When you delete a message, it stays in your Trash for 30 days. After that time, it will be permanently deleted. If you want to remove a message from your inbox but you don’t want to delete it, you can archive the message.
Tip: You can change your Gmail settings to quickly take this action by swiping left or right on messages in your messages list.
If you don’t want a message to stay in your Trash for 30 days, you can permanently delete it.
You can move messages out of your trash if you deleted them in the last 30 days.
When you delete an email, it stays in your Trash for 30 days. After that time, it will be permanently deleted. If you want to remove an email from your inbox but don’t want to delete it, you can archive the message.
If you don’t want a message to stay in your Trash for 30 days, you can permanently delete it.
You can move messages out of your trash if you deleted them in the last 30 days.
Are you wondering how to streamline your study plan effectively? Do you feel overwhelmed by… Read More
In today’s world, where the digital revolution accelerates by the second, technology is not just… Read More
When your business runs paid ads across multiple platforms—Google, Meta, LinkedIn, and the rest—it’s easy… Read More
Among many students, are you also dreaming of studying in your favorite destination, America? Many… Read More
The last few years have caused a dramatic shift in the procurement landscape as organizations… Read More
Creating an attractive, professional website doesn't have to break the bank. With strategic use of… Read More