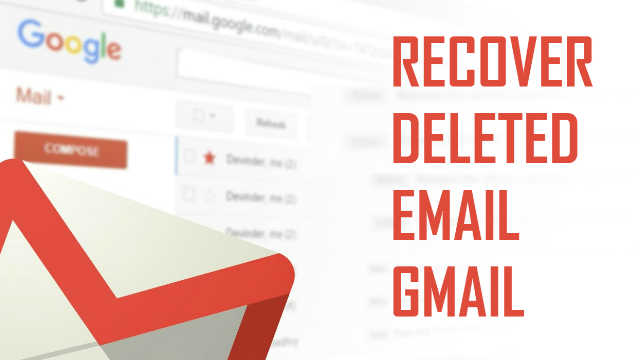
How to Retrieve Deleted Emails in Gmail
When you delete a message, it stays in your Trash for 30 days. After that time, it will be permanently deleted from your account and can’t be recovered.
Delete or recover deleted Gmail messages Computer:
Table of Contents
When you delete a message, it stays in your Trash for 30 days. After that time, it will be permanently deleted. If you want to remove a message from your inbox but you don’t want to delete it, you can archive the message.
Delete a single message
- On your computer, go to Gmail.
- Point to the message.
- On the right, click Delete
.
To delete a single message from an email thread:
- Open the message.
- Next to Reply
, click More
.
- Click Delete this message.
Delete multiple messages
- On your computer, go to Gmail.
- Check the boxes to the left of the messages.
- At the top, click Delete
.
Delete all messages in a category
- On your computer, go to Gmail.
- In the top left, check the box to select all messages. If you have over one page of messages, click Select all conversations.
- At the top, click Delete
.
Empty your Trash
If you don’t want a message to stay in your Trash for 30 days, you can permanently delete it.
- On your computer, go to Gmail.
- On the left side of the page, scroll down, then click More
Trash.
- Check the box next to messages you want to permanently delete, then click Delete forever.
Note: The Delete forever option is only available in the Trash. You won’t be able to delete items forever from the Search result view. - To delete all messages in your trash, click Empty Trash now.
Undelete messages
You can move messages out of your Trash if you deleted them in the last 30 days.
See the messages in your Trash
- On your computer, go to Gmail.
- On the left side of the page, scroll down, then click More
Trash.
Recover messages from the Trash
- On your computer, go to Gmail.
- On the left side of the page, scroll down, then click More
Trash.
- Check the box next to any messages you want to move.
- Click Move to
.
- Choose where you want to move the message to.
Delete or recover deleted Gmail messages Android:
Choose your delete settings
Learn how to change your deletion settings, like whether you want confirmation before deleting a message, and whether you want to archive or delete messages by default.
Delete messages
When you delete a message, it stays in your Trash for 30 days. After that time, it will be permanently deleted. If you want to remove a message from your inbox but you don’t want to delete it, you can archive the message.
- On your Android phone or tablet, open the Gmail app
.
- Open the message. (If you want to stay in your inbox, tap the letter or photo next to the message).
- Tap Delete
.
Tip: You can change your Gmail settings to quickly take this action by swiping left or right on messages in your messages list.
Delete multiple messages
- On your Android phone or tablet, open the Gmail app
.
- Tap the letter or photo next to the messages you want to delete.
- Tap Delete
.
Delete all messages in a category
- On a computer, open Gmail. You can’t delete all messages from the Gmail app.
- In the top left, click the Down arrow
.
- Click All. If you have over a page of messages, you can click Select all conversations.
- Click Delete
.
If you don’t want a message to stay in your Trash for 30 days, you can permanently delete it.
- On your Android phone or tablet, open the Gmail app
.
- In the top left, tap Menu
.
- Tap Trash.
- At the top, tap Empty trash now.
Undelete messages
You can move messages out of your trash if you deleted them in the last 30 days.
- On your Android phone or tablet, open the Gmail app
.
- In the top left, tap Menu
.
- Tap Trash.
- On your Android phone or tablet, open the Gmail app
.
- In the top left, tap Menu
.
- Tap Trash.
- Tap the letter or photo next to the messages you want to recover.
- In the top right, tap More
.
- Tap Move to.
- Choose where you want to move the message to, like your inbox.
Delete or recover deleted Gmail messages iPad/iPhone
Delete one or multiple emails
When you delete an email, it stays in your Trash for 30 days. After that time, it will be permanently deleted. If you want to remove an email from your inbox but don’t want to delete it, you can archive the message.
- Make sure you’ve downloaded the Gmail app.
- On your iPhone or iPad, open the Gmail app
.
- Select emails by tapping the circular sender’s image or letter next to each email.
- Tap Delete
.
- On a computer, open Gmail. You can’t delete all messages from the Gmail app.
- In the top left, check the box to select all messages on the page. If you have over 25 messages, you can click Select all conversations.
- Click Delete
.
If you don’t want a message to stay in your Trash for 30 days, you can permanently delete it.
- Make sure you’ve downloaded the Gmail app.
- On your iPhone or iPad, open the Gmail app
.
- In the top left, tap Menu
.
- Tap Trash
Empty Trash now.
Undelete messages
You can move messages out of your trash if you deleted them in the last 30 days.
- Make sure you’ve downloaded the Gmail app.
- On your iPhone or iPad, open the Gmail app
.
- In the top left, tap Menu
.
- Tap Trash.
- Make sure you’ve downloaded the Gmail app.
- On your iPhone or iPad, open the Gmail app
.
- In the top left, tap Menu
.
- Tap Trash.
- Select emails by tapping the circular sender’s image or letter next to each email.
- In the top right, tap More
Move to.
- Choose where you want to move your messages to, like a category or label.











